¿Qué es FileZilla?
FileZilla no es una aplicación cualquiera ya que el programa incorpora muchísimas opciones y posibilidades que lo hacen destacar del resto de clientes de FTP.
El programa está desarrollado en una interfaz muy intuitiva y totalmente modificable, incluso ofreciéndonos la posibilidad de diseñar la posición de las distintas ventanas a nuestro gusto (remoto, local, server…).
Además, el programa tiene soporte para SSL/TLS y drag-and-drop, permite hacer conexiones con firewall instalado, controla el máximo de ancho banda permitido para que puedas navegar sin problemas, etc.
FileZilla incluye también un gestor de sitios FTP para que puedas tener agregados los que más sueles frecuentar. Además, dentro de la ventana del servidor remoto podrás previsualizar los archivos, editar su nombre, continuar descargas interrumpidas…
¿Dónde conseguir FileZilla?
Prácticamente cualquier página de software o directamente desde su página web oficial:
NOTA: (debe bajarse siempre FileZilla Client)
Instalación de FileZilla
Ejecutar el archivo descargado, generalmente “FileZilla_3.0.7.1_win32-setup.exe”.
Pulse en el Botón “I Agree”.
Pulse en “Next”.
Pulse en “Next”.
Vuelva a pulsar en “Next”.
Y vuelva a pulsar en “Next”.
Pulse en “Install”.
Pulse en “Next” y en “Finish”.
Configurar FileZilla
Sustituye “tunombrededominio.com”, “usuario”, “contraseña” por los de tu dominio.
1.- Para crear la conexión a tunombrededominio.com pulsa en el menú superior «Archivo/Gestor de sitios».
2.- Pulsa en el botón de “Nuevo sitio”
3.- Introduce un nombre para esa conexión (por ejemplo: tunombrededominio.com)
4.- En el campo “servidor” puedes introducir el nombre del dominio o su IP.
(Ejm: tunombrededominio.com)
5.- El campo “puerto” puedes dejarlo en blanco.
6.- En el campo “Protocolo” elegir “FTP – Protocolo de transferencia de archivos”.
7.- En el campo “Cifrado” debes elegir “FTPES-FTP sobre TLS/SSL explícito”
8.- En “modo de acceso” selecciona “normal”.
9.- En “usuario” y “contraseña “debes introducir los datos correspondientes al acceso FTP de tu dominio.
Usuario: usuario
Contraseña: contraseña
10.- Pulsa en “Conectar”, en unos segundos se te mostrarán todas las carpetas del dominio.
11.- Es posible que se le pida aprobación para el certificado de seguridad, se debe aprobar.
IMPORTANTE:
-El programa FTP se divide en 2 partes, la parte izquierda son los archivos y carpetas de tu ordenador, la parte de la derecha son los archivos y carpetas del dominio.
-Todos los archivos de la web están dentro de la carpeta “html_public” (situada en la parte de la derecha).
-Para bajar la web, o los archivos que desees, selecciona esos archivos dentro de la carpeta “html_public”, pulsa en el botón derecho del ratón y selecciona “descargar” .
-Para subir la web, o los archivos que desees, selecciona esos archivos en tu ordenador (la parte de la izquierda), pulsa en el botón derecho del ratón y selecciona “subir”.
-Todos los archivos de la web están dentro de la carpeta “httpdocs” (situada en la parte de la derecha).
-Para bajar la web, o los archivos que desees, selecciona esos archivos dentro de la carpeta “httpdocs”, pulsa en el botón derecho del ratón y selecciona “descargar” .
-Para subir la web, o los archivos que desees, selecciona esos archivos en tu ordenador (la parte de la izquierda), pulsa en el botón derecho del ratón y selecciona “subir”.

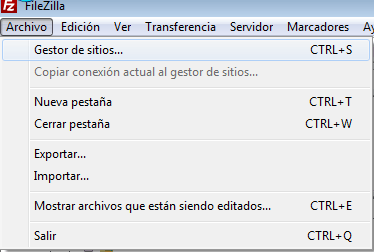
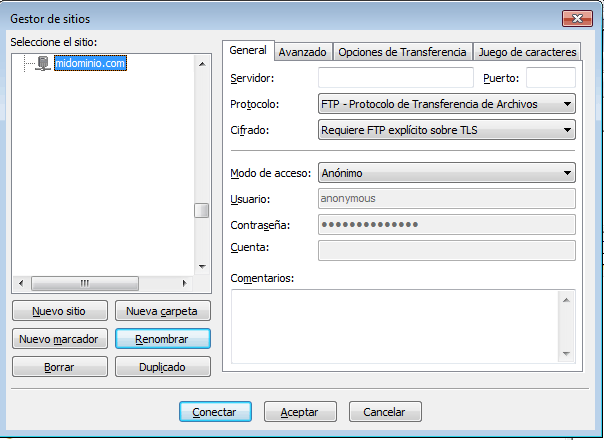
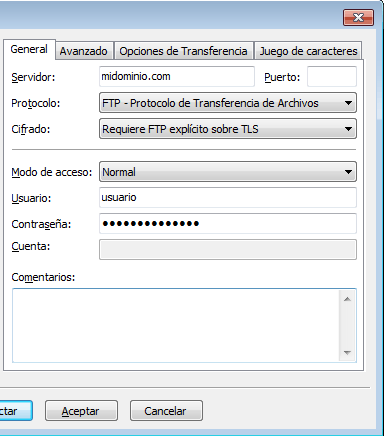
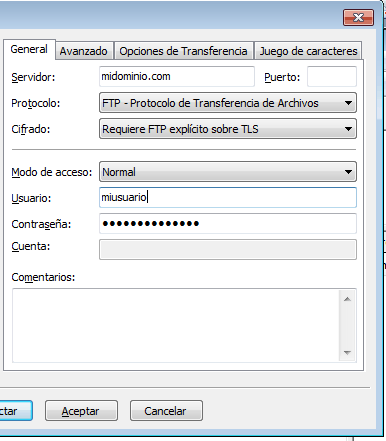
Pingback: Como subir la web a mi alojamiento | Registro de Dominios - I4NM